Adding a News Story
1. Click Create Content
2. Click Story
3. Fill in the Title and Body
4. Make sure "Full HTML" is clicked under Imput format
4. click SUBMIT
Adding a Page with a Menu Link
1. Click Create Content
2. Click Page
3. Fill in the Title and Body
4. Click Menu Options
5. Fill in the Title under Menu Options
6. Click Publishing Options
7. Turn OFF "Promoted to Front Page"
8. Click SUBMIT
Changing Your Theme
1. Click on Administer
2. Click on Themes
3. Click on the Enable box and Default button beside the them you want
4. Click Save Configiration
Adding your Logo
1. Click on Administer
2. Click on Themes
3. Click on Configure at the top of the page
4. Scroll down to where it says Upload Logo Image
5. Click Browse
6. Look For your logo on your computer and click Open
7. Click Save Configuration
Changing Your Site Name and Slogan
1. Click on Administer
2. Click on Settings
3. Click on General Settings
4. Change the Name
5. Change the Email Address
6. Change the Slogan
7. Change the Mission
8. Change Footer
9. Then Click Save configuration
Adding an Image Module
1. Go to http://drupal.org and click on modules
2. Find the Image module and click the download link
3. Save the module file to your computer
4. Move the image-4.7.0.tar.gz file to your drupal/modules folder
5. Extract the module by right clicking on image-4.7.0.tar.gz and choosing Extract Here
6. Extract the module by right clicking on the image-4.7.0.tar file and choosing Extract Here
7. Upload your new image module folder into your website using WinSCP. REMEMBER IT HAS TO GO INTO THE DRUPAL/MODULES FOLDER NOT ANYWHERE ELSE.
10. Go to your Drupal Website and Login
11. Go to Administer
12. Go to Modules
13. Check ON the following modules: IMAGE , IMAGE_GALLERY, IMAGE_ATTACH
15. Click Save Configuration
Enabling the Image Attachments for Pages, and Stories
1. Click Administer
2. Click Settings
3. Click Content Types
4. Click Configure beside Page
5. Under Attach Images click Enabled
6. Click Save Configuration
7. Repeat Steps 1-6 for Story
Adding a Picture to a Page or News Story
This only lets you add 1 picture to a story or page.
1. Click Create Content
2. Click Story
3. Fill in the Title and Body
4. Click on the link for Attached Images
5. Click Browse
6. Look for a picture on your computer and open it
7. Put in an Image Title
8. click SUBMIT
Creating an Image Gallery
1. Click Administer
2. Click Image Galleries
3. Click Add Gallery
4. Fill in the Gallery Name and Description
5. Click Submit
Adding a Picture to your Image Gallery
1. Click Create Content
2. Click Image
3. Fill in the Title
4. Click on the Image Galleries list and choose the gallery you want to add your picture to.
4. Click Browse and pick your picture on your computer
5. Fill in the Body if you want
6. Click Submit
Adding a Menu Link to your Galleries
1. Click Administer
2. Click Menus
3. Click Enable beside the "Image Galleries" item
4. Done
Adding a Menu Link to a Individual Gallery
1. Find out the Address of the gallery you want to link to
- Go to Administer
- Go to Image Galleries
- Find the gallery you want in the list, then click on it
- look at the address in your address bar
- it should have something on the end like: image/tid/1
- that is the address of your image gallery, copy it
2. Click on Administer
3. Click on Menus
4. Click Add Menu Item
4. Fill in the Title ie. "School Pictures"
5. Fill in the Description
6. for the path, type in what you copied ie. image/tid/1
7. Click Submit
Drupal |
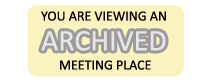 |
|
Last modified: Monday, 15 January 2007, 02:28 PM